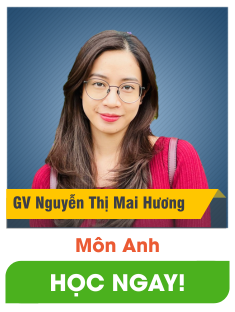C. Hoạt động ứng dụng, mở rộng - Bài 2: Bước đầu tạo bản nhạc với phần mềm MuseScoreGiải phần C. Hoạt động ứng dụng, mở rộng bài 2 trang 116, 117, 118, 119, 120, 121 sách hướng dẫn học tin học lớp 5.
Lựa chọn câu để xem lời giải nhanh hơn
Câu 1 Em hãy nhập bản nhạc như hình dưới đây bằng phần mềm MuseScore rồi cho biết đây là bài hát nào.
Lời giải chi tiết: - Tạo bản nhạc Bước 1. Khởi động MuseScore rồi nháy chuột chọn Tạo bản nhạc mới để chọn bản nhạc mới. Bước 2. Nhập tựa đề và tiêu đề bản nhạc, rồi nhấn Tiếp theo Bước 3. Chọn bản nhạc rồi nhấn Tiếp theo Bước 4. Chọn hóa biểu và nhịp độ, rồi nhấn Tiếp theo Bước 5. Tạo Số chỉ nhịp và Số lượng ô nhịp, rồi nhấn Tiếp theo - Để nhập nốt nhạc vào khuông nhạc Bước 1. Nhấn phím N Bước 2. Nhấn chọn trường độ nốt nhạc trên thanh công cụ Bước 3. Nhấn chọn Vị trí cao độ nốt nhạc muốn nhập lên khuông nhạc Bước 4. Lần lượt nháy vào dòng kẻ thích hợp để nhập nốt nhạc đến khi hoàn thành bản nhạc, nhấn phím ESC để kết thúc qúa trình nhập nốt nhạc. - Để lưu bản nhạc vừa tạo Bước 1. Chọn Tập tin rồi chọn Lưu trữ Bước 2. Chọn nơi lưu, đặt tên Bản nhạc muốn lưu rồi nhấn Save Câu 2 Em hãy nhập một bản nhạc mà em yêu thích bằng phần mềm MuseScore, rồi lưu vào máy tính. Lời giải chi tiết: - Tạo bản nhạc Bước 1. Khởi động MuseScore rồi nháy chuột chọn Tạo bản nhạc mới để chọn bản nhạc mới. Bước 2. Nhập tựa đề và tiêu đề bản nhạc mà em muốn nhập, rồi nhấn Tiếp theo Bước 3. Chọn bản nhạc rồi nhấn Tiếp theo Bước 4. Chọn hóa biểu và nhịp độ, rồi nhấn Tiếp theo Bước 5. Tạo Số chỉ nhịp và Số lượng ô nhịp, rồi nhấn Tiếp theo - Để nhập nốt nhạc vào khuông nhạc Bước 1. Nhấn phím N Bước 2. Nhấn chọn trường độ nốt nhạc trên thanh công cụ Bước 3. Nhấn chọn Vị trí cao độ nốt nhạc muốn nhập lên khuông nhạc Bước 4. Lần lượt nháy vào dòng kẻ thích hợp để nhập nốt nhạc đến khi hoàn thành bản nhạc, nhấn phím ESC để kết thúc qúa trình nhập nốt nhạc. - Để lưu bản nhạc vừa tạo Bước 1. Chọn Tập tin rồi chọn Lưu trữ Bước 2. Chọn nơi lưu, đặt tên Bản nhạc muốn lưu rồi nhấn Save Ghi nhớ
>> Học trực tuyến các môn Toán, Tiếng Việt, Tiếng Anh lớp 5 trên Tuyensinh247.com. Cam kết giúp con lớp 5 học tốt, hoàn trả học phí nếu học không hiệu quả. PH/HS tham khảo chi tiết khoá học tại: Link
|














 ), phím 5 (nốt đen
), phím 5 (nốt đen  ), phím 6 (nốt trắng
), phím 6 (nốt trắng  ).
).