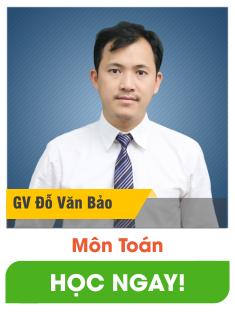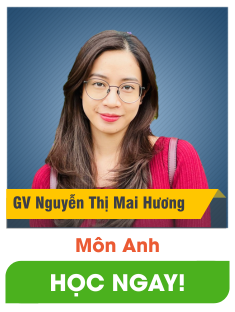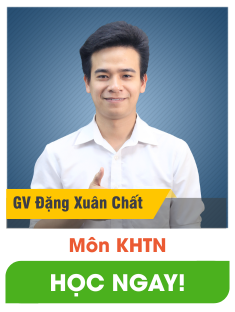Bài 10b. Xoay, cắt, thêm chữ vào ảnh trang 68, 69, 70, 71, 72, 73 SGK Tin học 8 Chân trời sáng tạoQuan sát và cho biết sự khác nhau giữa các bức ảnh ở Hình 1 và Hình 2. Theo em, làm thế nào để từ bức ảnh ở Hình 1 ta có được bức ảnh ở Hình 2? GÓP Ý HAY - NHẬN NGAY QUÀ CHẤT Gửi góp ý cho HocTot.Nam.Name.Vn và nhận về những phần quà hấp dẫn
Lựa chọn câu để xem lời giải nhanh hơn
Khởi động Trả lời câu hỏi Khởi động trang 68 Bài 10b Tin học 8 Chân trời sáng tạo Quan sát và cho biết sự khác nhau giữa các bức ảnh ở Hình 1 và Hình 2. Theo em, làm thế nào để từ bức ảnh ở Hình 1 ta có được bức ảnh ở Hình 2?
Lời giải chi tiết: Bức Hình 1 bị nghiêng, đường chân trời bị chếch sang phải. Từ bức Hình 1, ta thực hiện xoay ảnh để có bức Hình 2. Khám phá 1.1 Trả lời câu hỏi 1 Khám phá 1 trang 69 Bài 10b Tin học 8 Chân trời sáng tạo Em hãy cho biết, để xoay ảnh ta sử dụng công cụ nào dưới đây?
Lời giải chi tiết: Đáp án A. Khám phá 1.2 Trả lời câu hỏi 2 Khám phá 1 trang 69 Bài 10b Tin học 8 Chân trời sáng tạo Sắp xếp các thao tác dưới đây theo thứ tự đúng để thực hiện xoay ảnh. A. Chọn công cụ Move Selected Pixels B. Di chuyển con trỏ chuột vào bức ảnh và nháy chuột. C. Di chuyển con trỏ chuột ra ngoài vùng được chọn để con trỏ chuột chuyển thành dạng D. Thực hiện kéo thả chuột để xoay vùng ảnh được chọn theo chiều quay của kim đồng hồ hoặc ngược lại. E. Chọn tâm quay. G. Gõ tổ hợp phím Ctrl + D để hoàn tất. Lời giải chi tiết: A → B → E → C → D → G. Khám phá 2.1 Trả lời câu hỏi 1 Khám phá 2 trang 72 Bài 10b Tin học 8 Chân trời sáng tạo cần cắt ảnh có kích thước xác định, ta cần chọn chức năng nào dưới đây?
Phương pháp giải: Đáp án B. Khám phá 2.2 Trả lời câu hỏi 2 Khám phá 2 trang 72 Bài 10b Tin học 8 Chân trời sáng tạo Hãy lựa chọn một số thao tác dưới đây và sắp xếp theo thứ tự thực hiện cắt ảnh theo tỉ lệ xác định. a) Chọn Rectangle Select b) Chọn đơn vị đo độ dài. c) Nhập kích thước chiều ngang, chiều dọc của ảnh kết quả. d) Nhập tỉ lệ chiều ngang, chiều dọc của ảnh kết quả. e) Nháy chuột vào vị trí góc trên bên trái của vùng ảnh muốn cắt. g) Kéo thả chuột từ góc trên bên trái đến góc dưới bên phải để chọn vùng ảnh muốn cắt. h) Chọn công cụ Move Selection, di chuyển con trỏ chuyển vào khung chữ nhật rồi kéo thả chuột để thay đổi vùng ảnh được chọn i) Chọn Crop to Selection để hoàn tất k) Chọn Fixed Ratio. Lời giải chi tiết: a → k → d → g → h → i. Khám phá 3.1 Trả lời câu hỏi 1 Khám phá 3 trang 73 Bài 10b Tin học 8 Chân trời sáng tạo Hãy nêu các bước thêm văn bản vào ảnh. Lời giải chi tiết: Các bước thêm văn bản vào ảnh: Bước 1: Chọn công cụ Text T. Bước 2: Nháy chuột vào vị trí muốn văn bản xuất hiện rồi gõ, định dạng văn bản. Bước 3: Chọn Finish để hoàn tất. 3.2 Trả lời câu hỏi 2 Khám phá 3 trang 73 Bài 10b Tin học 8 Chân trời sáng tạo Trước khi nháy chuột vào nút Finsh A. Thay đổi phông chữ. B. Thay đổi cỡ chữ. C. Căn lề văn bản. D. Thay đổi kiểu chữ. E. Thay đổi màu chữ. G. Di chuyển văn bản. Lời giải chi tiết: Tất cả các đáp án trên. Luyện tập 1 Hãy nêu việc cần thực hiện để từ bức ảnh ở Hình 1 có được bức ảnh kết quả ở Hình 2. Lời giải chi tiết: HS tự thực hiện theo hướng dẫn sau: Bước 1: Mở tệp ảnh Bờ biển.png. Bước 2: Chọn công cụ Move Selected Pixels. Bước 3: Nháy chuột vào bức ảnh để chọn bức ảnh. Bước 4: Chọn tâm quay (bức ảnh sẽ xoay quanh điểm này). Mặc định tâm quay ở vị trí chính giữa bức ảnh. Ta kéo thả nút tâm ngắm để thay đổi vị trí tâm quay. Bước 5: Di chuyển con trỏ chuột ra ngoài vùng được chọn, khi con trỏ chuột có dạng bàn tay, thực hiện kéo thả chuột để xoay vùng ảnh được chọn theo chiều (hoặc ngược) kim đồng hồ sao cho đường chân trời nằm trùng phương nằm ngang. Bước 6: Gõ tổ hợp phím Crtl+D ta được bức ảnh kết quả. Luyện tập 2 Trả lời câu hỏi Luyện tập 2 trang 73 Bài 10b Tin học 8 Chân trời sáng tạo Trong quá trình thêm văn bản vào ảnh, ta có thể định dạng, di chuyển văn bản khi nào? Lời giải chi tiết: Trong quá trình thêm văn bản vào ảnh, ta có thể định dạng, di chuyển văn bản trước khi nháy chuột vào nút Finish để hoàn tất. Thực hành 1 Trả lời câu hỏi Thực hành 1 trang 73 Bài 10b Tin học 8 Chân trời sáng tạo Thực hiện xoay, cắt ảnh để từ bức ảnh ở Hình 1 có ảnh kết quả như ở Hình 2. Lời giải chi tiết: HS tự thực hiện theo hướng dẫn sau: Bước 1: Mở tệp ảnh Bờ biển.png. Bước 2: Chọn công cụ Move Selected Pixels. Bước 3: Nháy chuột vào bức ảnh để chọn bức ảnh. Bước 4: Chọn tâm quay (bức ảnh sẽ xoay quanh điểm này). Mặc định tâm quay ở vị trí chính giữa bức ảnh. Ta kéo thả nút tâm ngắm để thay đổi vị trí tâm quay. Bước 5: Di chuyển con trỏ chuột ra ngoài vùng được chọn, khi con trỏ chuột có dạng bàn tay, thực hiện kéo thả chuột để xoay vùng ảnh được chọn theo chiều (hoặc ngược) kim đồng hồ sao cho đường chân trời nằm trùng phương nằm ngang. Bước 6: Gõ tổ hợp phím Crtl+D ta được bức ảnh kết quả Thực hành 2 Trả lời câu hỏi Thực hành 2 trang 73 Bài 10b Tin học 8 Chân trời sáng tạo Thực hiện cắt ảnh tự do, cắt ảnh theo tỉ lệ 9:6 và cắt ảnh có kích thước 24 cmx14 cm theo hướng dẫn ở mục 2 phần Khám phá. Lưu lại các ảnh kết quả sau vào các tệp tương ứng là Bờ biển Tự do.png, Bờ biển 9-6.png, Bờ biển 24-14.png. Lời giải chi tiết: Mở ảnh, thực hiện cắt ảnh theo các bước: Chọn Reactange Select → chọn fixed size, chọn thẻ view, chọn rulers để hiển thị thước đo, chọn đơn vị thước đo là cm, nhấn số đo cần cắt là 24cmx14cm, nháy chuột để xác định góc trên bên trái của vùng cần lấy, chọn crop to selection. Thực hành 3 Trả lời câu hỏi Thực hành 3 trang 73 Bài 10b Tin học 8 Chân trời sáng tạo Thực hiện thêm văn bản vào ảnh theo hướng dẫn ở mục 4 phần Khám phá. Lưu kết quả với tên Bờ biển - Kỉ niệm.png. Lưu ý: các tệp ảnh do giáo viên cung cấp Lời giải chi tiết: HS tự tiến hành thực hiện theo hướng dẫn ở phần 3 khám phá.
Vận dụng 1 Trả lời câu hỏi Vận dụng 1 trang 73 Bài 10b Tin học 8 Chân trời sáng tạo Thực hành chỉnh sửa ảnh để từ các bức ảnh ở Hình 15, Hình 16 (giáo viên cung cấp) có được bức ảnh ở Hình 17.
Gợi ý: Xoay bức ảnh Biển lặng; thêm chữ "Biển lặng" vào bức ảnh; xoá nền bức ảnh Thuyền câu, lưu vào tập Thuyền câu-Xoá nền.png; thêm Thuyền câu đã xoá nền vào bức ảnh Biển lặng; cắt ảnh. Lời giải chi tiết: Xoay bức ảnh Biển lặng: Bước 1: Mở tệp ảnh Biển lặng. Bước 2: Chọn công cụ Move Selected Pixels. Bước 3: Nháy chuột vào bức ảnh để chọn bức ảnh. Bước 4: Chọn tâm quay (bức ảnh sẽ xoay quanh điểm này). Mặc định tâm quay ở vị trí chính giữa bức ảnh. Ta kéo thả nút tâm ngắm để thay đổi vị trí tâm quay. Bước 5: Di chuyển con trỏ chuột ra ngoài vùng được chọn, khi con trỏ chuột có dạng bàn tay, thực hiện kéo thả chuột để xoay vùng ảnh được chọn theo chiều (hoặc ngược) kim đồng hồ sao cho đường chân trời phương nằm ngang. Bước 6: Gõ tổ hợp phím Crtl+D ta được bức ảnh kết quả. Thêm chữ "Biển lặng": Bước 1: Chọn công cụ Text T. Bước 2: Nháy chuột vào vị trí góc trái dưới rồi gõ, định dạng văn bản kiểu chữ in nghiêng, màu đỏ. Bước 3: Chọn Finish để hoàn tất. Thêm ảnh thuyền câu đã xóa nền: Thêm hình ảnh con thuyền. Thay đổi kích thước: Nháy chuột vào tên lớp chứa đối tượng (lớp Thuyền) để đặt thành lớp hiện hành. Chọn công cụ Move Selected Pixels trong Tools. Nháy chuột vào bên trong lớp chứa đối tượng để chọn toàn bộ lớp (xuất hiện khung hình chữ nhật bao quanh lớp được chọn). Thực hiện kéo thả nút tròn trên cạnh của khung hình chữ nhật để thay đổi kích thước đối tượng trong lớp. Thay đổi vị trí: Nháy chuột vào tên lớp chứa đối tượng (lớp Thuyền) để đặt thành lớp hiện hành. Chọn công cụ Move Selected Pixels trong Tools. Nháy chuột vào bên trong lớp chứa đối tượng để chọn toàn bộ lớp (xuất hiện khung hình chữ nhật bao quanh lớp được chọn). Kéo thả chuột để di chuyển đối tượng đến vị trí mong muốn. Tiến hành cắt ảnh (tùy ý, tỉ lệ, kích thước xác định). Vận dụng 2 Trả lời câu hỏi Vận dụng 2 trang 73 Bài 10b Tin học 8 Chân trời sáng tạo Tìm hiểu kích thước, tỉ lệ ảnh thông dụng trong lí lịch, hồ sơ học sinh và thực hiện cắt, lưu ảnh chân dung của em để sử dụng khi cần thiết. Lời giải chi tiết: Tỉ lệ ảnh thông dụng trong hồ sơ lí lịch là 3x4 hoặc 4x6. Học sinh tự tiến hành thực hiện cắt ảnh chân dụng với tỉ lệ xác định 3:4 hoặc 4:6 theo hướng dẫn: Mở ảnh, thực hiện cắt ảnh theo các bước: Chọn Reactange Select→chọn fixed size, chọn thẻ view, chọn rulers để hiển thị thước đo, chọn đơn vị thước đo là cm, nhấn số đo cần cắt, nháy chuột để xác định góc trên bên trái của vùng cần lấy, chọn crop to selection.
>> Học trực tuyến lớp 8 trên Tuyensinh247.com. Đầy đủ khoá học các bộ sách: Kết nối tri thức với cuộc sống; Chân trời sáng tạo; Cánh diều. Cam kết giúp học sinh lớp 8 học tốt, hoàn trả học phí nếu học không hiệu quả. PH/HS tham khảo chi tiết khoá học tại: Link
|