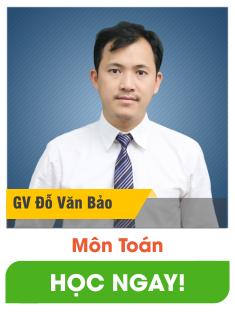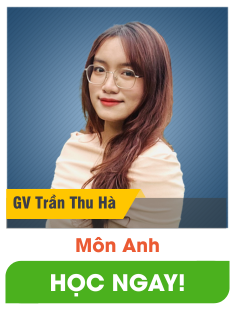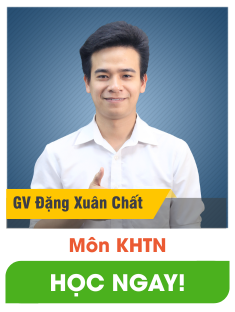Bài 1. Xác thực dữ liệu nhập vào bảng tính SBT Tin học 9 Cánh diềuTính năng xác thực dữ liệu (Data Validation) được sử dụng trong trường hợp nào trong các trường hợp sau? GÓP Ý HAY - NHẬN NGAY QUÀ CHẤT Gửi góp ý cho HocTot.Nam.Name.Vn và nhận về những phần quà hấp dẫn
Lựa chọn câu để xem lời giải nhanh hơn
Câu 1 Tính năng xác thực dữ liệu (Data Validation) được sử dụng trong trường hợp nào trong các trường hợp sau? A. Để giúp nhập dữ liệu tự động vào các ô tính một cách nhanh chóng. B. Để đặt các chỉ số cho dữ liệu nhằm theo dõi kiểm soát nhập dữ liệu vào ô tính. C. Để nhập dữ liệu hợp lệ hoặc không hợp lệ từ một danh sách. D. Để nhập dữ liệu nhưng không cho phép đổi định dạng ô tính. Lời giải chi tiết: B. Để đặt các chỉ số cho dữ liệu nhằm theo dõi kiểm soát nhập dữ liệu vào ô tính Câu 2 Khi muốn cài đặt các điều kiện cho dữ liệu nhập vào ô tính, trong hộp thoại Data Validation, ta cần thiết lập thao tác nào sau đây? A. Input Message. B. Data Validation. C. Settings. D. Logical Test. Lời giải chi tiết: C. Settings. Câu 3 Để hiển thị cảnh báo khi nhập dữ liệu vào ô tính không thỏa mãn điều kiện, trong hộp thoại Data Validation, ta cần thiết lập loại thông báo nào trong các thông báo sau? A. Input Message. B. Data Validation. C. Settings. D. Error Alert. Lời giải chi tiết: D. Error Alert. Câu 4 Trong Hình 1, lời nhắc “Một ngày trong năm 2023” được thiết lập khi đặt cột ô vào vùng ô tính có thiết lập xác thực dữ liệu, lời nhắc hiển thị trong trường nào sau đây của Data Validation? A. Input Message. B. Data Validation. C. Settings. D. Error Alert. Lời giải chi tiết: A. Input Message. Câu 5 Hình 2 minh họa bảng dữ liệu thống kê các mặt hàng quần áo nhập trong tháng 11 của một cửa hàng thời trang.
Để tránh việc nhập dữ liệu vào không đúng giá trị hoặc định dạng, hãy ghép mỗi dữ liệu ở Bảng 1 với một kiểu xác thực phù hợp trong danh sách Allow của hộp thoại Data Validation ở Bảng 2: Bảng 1. Các dữ liệu
Bảng 2: Các kiểu xác thực
Lời giải chi tiết: 1.Mã hàng C) List 2.Mô tả mặt hàng (G) Text length. 3.Số lượng (A) Whole number. 4.Đơn giá (A) Whole number. Câu 6 (Thực hành): Hãy thực hiện lần lượt các yêu cầu sau để thiết lập xác thực và nhập dữ liệu cho bảng thống kê như Hình 2: 1.Tạo một bảng tính, nhập tiêu đề bảng và các cột, định dạng như trong Hình 2. 2.Nhập số thứ tự tăng dần cho cột STT. 3.Thiết lập để cột Mã hàng nhập từ danh sách thả xuống gồm các lựa chọn: Q11, V11, A11. 4.Thiết lập để cột Mô tả mặt hàng chỉ nhập được chuỗi kí tự có độ dài không quá 25 kí tự. 5.Thiết lập để cột Số lượng chỉ nhập được giá trị số nguyên trong khoảng từ 10 đến dưới 100. 6.Thiết lập để cột Đơn giá chỉ nhập được giá trị số nguyên trong khoảng từ 10.000 đến 1.000.000. 7.Thiết lập thêm các lời nhắc, thông báo khi nhập dữ liệu tương ứng với từng cột. 8.Thực hiện nhập dữ liệu cho 6 mặt hàng như trong Hình 2. Lời giải chi tiết: Hướng dẫn: Tạo bảng tính, nhập tiêu đề bảng và các cột, định dạng như trong Hình 2. Thiết lập để cột Mã hàng nhập từ danh sách thả xuống: Chọn các ô trong cột "Mã hàng" (Cột B từ ô B3 đến B8). Trên thanh công cụ, chọn Data > Data Validation (Xác thực dữ liệu). Trong mục Allow (Cho phép), chọn List (Danh sách). Trong mục Source (Nguồn), nhập các lựa chọn sau: Q11, V11, A11. Nhấn OK để hoàn tất. Khi nhập dữ liệu, bạn sẽ thấy danh sách thả xuống với các tùy chọn trên. Thiết lập để cột Mô tả mặt hàng chỉ nhập được chuỗi ký tự có độ dài không quá 25 ký tự: Chọn các ô trong cột "Mô tả mặt hàng" (Cột C từ ô C3 đến C8). Trên thanh công cụ, chọn Data > Data Validation. Trong mục Allow, chọn Text Length (Độ dài văn bản). Trong mục Data, chọn less than or equal to (ít hơn hoặc bằng). Trong mục Maximum (Tối đa), nhập giá trị 25. Nhấn OK để hoàn tất. Thiết lập để cột Số lượng chỉ nhập được giá trị số nguyên trong khoảng từ 10 đến dưới 100: Chọn các ô trong cột "Số lượng" (Cột D từ ô D3 đến D8). Trên thanh công cụ, chọn Data > Data Validation. Trong mục Allow, chọn Whole Number (Số nguyên). Trong mục Data, chọn between (giữa). Trong mục Minimum (Tối thiểu), nhập giá trị 10. Trong mục Maximum (Tối đa), nhập giá trị 99. Nhấn OK để hoàn tất. Thiết lập để cột Đơn giá chỉ nhập được giá trị số nguyên trong khoảng từ 10.000 đến 1.000.000: Chọn các ô trong cột "Đơn giá" (Cột E từ ô E3 đến E8). Trên thanh công cụ, chọn Data > Data Validation. Trong mục Allow, chọn Whole Number (Số nguyên). Trong mục Data, chọn between (giữa). Trong mục Minimum (Tối thiểu), nhập giá trị 10000. Trong mục Maximum (Tối đa), nhập giá trị 1000000. Nhấn OK để hoàn tất. Thiết lập các lời nhắc, thông báo khi nhập dữ liệu: Khi thiết lập Data Validation, bạn có thể thêm lời nhắc (Input Message) và thông báo lỗi (Error Alert) cho từng cột: Input Message: Nhập lời nhắc khi nhập dữ liệu vào ô. Error Alert: Nhập thông báo lỗi hiển thị khi người dùng nhập sai dữ liệu theo điều kiện đã thiết lập. Nhập dữ liệu cho 6 mặt hàng như trong Hình 2: Sau khi hoàn thành các bước trên, bạn có thể nhập dữ liệu cho các mặt hàng như trong Hình 2 đã cung cấp. Câu 7 (Thực hành): Hãy thực hiện lần lượt các yêu cầu sau để thiết lập xác thực và nhập dữ liệu cho bảng tính không như Hình 3: 1.Tạo một bảng tính, nhập tiêu đề bảng và các cột, định dạng như trong Hình 3. 2.Nhập số thứ tự tăng dần cho cột STT. 3.Thiết lập cột Môn Chuyên nhận dữ liệu từ danh sách các lựa chọn: Toán, Vật lý, Hóa học, Sinh học, Tin học, Địa lí. 4.Thiết lập cột Họ và tên chỉ nhập chuỗi ký tự có độ dài không quá 30 ký tự. 5.Thiết lập để cột Ngày sinh chỉ nhận ngày trong khoảng từ năm 2008 (01/01/2008 đến 31/12/2008). 6.Thiết lập để các cột Toán, Ngữ văn, Chuyên chỉ nhập được giá trị số từ phạm vi từ 0 đến 10. 7.Thiết lập thêm các lời nhắc, thông báo khi nhập dữ liệu tương ứng với từng cột. 8.Thực hiện nhập dữ liệu cho 8 học sinh như trong Hình 3. Bảng điểm tuyển sinh vào hệ chuyên khối tự nhiên
Lời giải chi tiết: Hướng dẫn: Tạo bảng tính, nhập tiêu đề bảng và các cột, định dạng như trong Hình 3: Nhập số thứ tự tăng dần cho cột STT: Ở cột "STT", bắt đầu từ ô dưới tiêu đề (ô B3), nhập số thứ tự từ 1 đến 8 tương ứng với các hàng dữ liệu. Thiết lập cột Môn chuyên nhận dữ liệu từ danh sách các lựa chọn: Chọn các ô trong cột "Môn chuyên" (Cột B từ ô B3 đến B10). Trên thanh công cụ, chọn Data > Data Validation (Xác thực dữ liệu). Trong mục Allow (Cho phép), chọn List (Danh sách). Trong mục Source (Nguồn), nhập các lựa chọn sau: Toán, Vật lý, Hóa học, Sinh học, Tin học, Địa lí. Nhấn OK để hoàn tất. Thiết lập cột Họ và tên chỉ nhập chuỗi ký tự có độ dài không quá 30 ký tự: Chọn các ô trong cột "Họ và tên" (Cột C từ ô C3 đến C10). Trên thanh công cụ, chọn Data > Data Validation. Trong mục Allow, chọn Text Length (Độ dài văn bản). Trong mục Data, chọn less than or equal to (ít hơn hoặc bằng). Trong mục Maximum (Tối đa), nhập giá trị 30. Nhấn OK để hoàn tất. Thiết lập cột Ngày sinh chỉ nhận ngày trong khoảng từ năm 2008: Chọn các ô trong cột "Ngày sinh" (Cột D từ ô D3 đến D10). Trên thanh công cụ, chọn Data > Data Validation. Trong mục Allow, chọn Date (Ngày). Trong mục Data, chọn between (giữa). Trong mục Start date (Ngày bắt đầu), nhập 01/01/2008. Trong mục End date (Ngày kết thúc), nhập 31/12/2008. Nhấn OK để hoàn tất. Thiết lập để các cột Toán, Ngữ văn, Chuyên chỉ nhập được giá trị số từ phạm vi từ 0 đến 10: Chọn các ô trong cột "Toán", "Ngữ văn", và "Chuyên" (Cột E, F, G từ ô E3 đến G10). Trên thanh công cụ, chọn Data > Data Validation. Trong mục Allow, chọn Decimal (Số thập phân). Trong mục Data, chọn between (giữa). Trong mục Minimum (Tối thiểu), nhập giá trị 0. Trong mục Maximum (Tối đa), nhập giá trị 10. Nhấn OK để hoàn tất. Thiết lập thêm các lời nhắc, thông báo khi nhập dữ liệu: Khi thiết lập Data Validation, bạn có thể thêm lời nhắc (Input Message) và thông báo lỗi (Error Alert) cho từng cột: Input Message: Nhập lời nhắc khi nhập dữ liệu vào ô. Error Alert: Nhập thông báo lỗi hiển thị khi người dùng nhập sai dữ liệu theo điều kiện đã thiết lập. Nhập dữ liệu cho 8 học sinh như trong Hình 3: Sau khi hoàn thành các bước trên, bạn có thể nhập dữ liệu cho các học sinh như trong Hình 3 đã cung cấp. Câu 8 (Thực hành):1. Hãy thực hiện lần lượt các yêu cầu sau để thiết lập xác thực và nhập dữ liệu cho bảng thống kê đánh giá cuối năm khối 9 như Hình 4: 2.Tạo một bảng tính, nhập tiêu đề bảng và các cột, định dạng như trong Hình 4. 3.Nhập tên lớp theo thứ tự tăng dần cho cột Lớp. 4.Thiết lập để cột Sĩ số chỉ nhập được giá trị số nguyên trong khoảng từ 30 đến 50. 5.Thiết lập để các ô trong khối ô C4 chỉ nhập được giá trị số nguyên trong khoảng từ 0 đến 50. 6.Thực hiện nhập dữ liệu cho các lớp như trong Hình 4.
Lời giải chi tiết: Hướng dẫn: Tạo bảng tính, nhập tiêu đề bảng và các cột, định dạng như trong Hình 4. Thiết lập xác thực dữ liệu: Thiết lập cột "Sĩ số" (Cột B): - Chọn cột "Sĩ số". - Trên thanh công cụ, chọn Data > Data Validation (Xác thực dữ liệu). - Trong mục Allow (Cho phép), chọn Whole Number (Số nguyên). - Trong mục Data (Dữ liệu), chọn between (giữa). - Ở mục Minimum (Tối thiểu), nhập giá trị 30 và ở mục Maximum (Tối đa), nhập giá trị 50. Nhấn OK để hoàn tất. Thiết lập các ô trong khối ô C4 (Cột C đến C12): - Chọn các ô từ C4 đến C12. - Trên thanh công cụ, chọn Data > Data Validation (Xác thực dữ liệu). - Trong mục Allow (Cho phép), chọn Whole Number (Số nguyên). - Trong mục Data (Dữ liệu), chọn between (giữa). - Ở mục Minimum (Tối thiểu), nhập giá trị 0 và ở mục Maximum (Tối đa), nhập giá trị 50. - Nhấn OK để hoàn tất. Nhập dữ liệu cho các lớp như trong Hình 4: Sau khi đã thiết lập xác thực dữ liệu, nhập dữ liệu vào các ô trong bảng như trong Hình 4 từ hình ảnh đã cung cấp.
>> Học trực tuyến lớp 9 và Lộ trình UP10 trên Tuyensinh247.com Đầy đủ khoá học các bộ sách: Kết nối tri thức với cuộc sống; Chân trời sáng tạo; Cánh diều. Lộ trình học tập 3 giai đoạn: Học nền tảng lớp 9, Ôn thi vào lớp 10, Luyện Đề. Bứt phá điểm lớp 9, thi vào lớp 10 kết quả cao. Hoàn trả học phí nếu học không hiệu quả. PH/HS tham khảo chi tiết khoá học tại: Link
|